
- Install dmg in ubuntu install#
- Install dmg in ubuntu 64 Bit#
- Install dmg in ubuntu update#
- Install dmg in ubuntu full#
Once your device is ready after booting, find out the IP address of your Raspberry Pi and log in via SSH. It will take some time to boot, as it is the first time boot. If you wish to proceed with headless mode, just follow the below steps: Whichever method you choose to boot, follow the instructions given under the respective headings. You have to first decide which method you are gonna use. You can boot either in headless mode and connect via SSH or you can plug your HDMI screen and USB keyboard for normal booting. There are 2 ways by which you can boot your Raspberry Pi. Once your Pi boots up, it will automatically connect to the specified network. Once editing is done, save the file and eject the card from your computer. If the name of your Wi-Fi network is “ raspberry-expert” and the password is “ Rpi3418” you need to edit the file as below: For better understanding and easy execution, I will show you an example. Install dmg in ubuntu update#
Open the network-config file and update it with your Wi-Fi credentials. Now you need to go to the system-boot partition on your SD card with the file manager on your computer. If you removed the SD card from the computer slot, insert it again and it will mount automatically. In order to connect your Pi wirelessly at the time of booting, you need to make some tweaks to the network configuration file that is network-config. In case you have a wireless connection like Wi-Fi and gonna use that, you have to follow the below steps to configure the networks option on your Pi. Just connect your Pi to your home router and proceed with step 3. If you are gonna use a wired connection, this entire step 2 is optional. This step is completely optional depending on the type of network you are using. Click on Continue and you can now safely eject your microSD card from your computer. Once the flashing process is completed, you will see a window with a success message like this. It can provide write speed up to 170 MBPS) (If you need a higher read and write speed then you can consider getting a class A2 SD card. This may take some time, depending on the file size and write speed of your card. Then click the WRITE button to download the selected image and start the flashing process. If you have multiple sd cards inserted, make sure that you have selected the right card before flashing. Now click on CHOOSE SD CARD option, and select your SD card from the new menu that appears. Install dmg in ubuntu 64 Bit#
As I’m using a Raspberry Pi 4, here I’m selecting the Ubuntu 20.04 LTS (Pi 3/4) 64 bit for flashing. The supported models are shown inside parentheses like (Pi 3/4). Choose the image suitable for your Raspberry Pi model.
You will now see a list of Ubuntu images available for flashing. Install dmg in ubuntu install#
This will open the menu for selecting the operating system that you need to install on your Pi.

Once done with the installation on your computer, launch the imager application and you will see an interface like this (Here I’m using Ubuntu OS on my computer).You can do this on an Ubuntu computer by issuing the following command in the terminal.įor Windows download the exe file from here: imager_latest.exeįor Mac download the dmg file from here: imager_latest.dmg You need to install a suitable Raspberry Pi Imager for your operating system.First, insert the microSD card into your computer.
Install dmg in ubuntu full#
I highly recommend creating a full backup of all the data on your SD card. In this tutorial, we’ll be using the Raspberry Pi Imager.įlashing an image to an SD card is a destructive process and it will erase all the existing data.
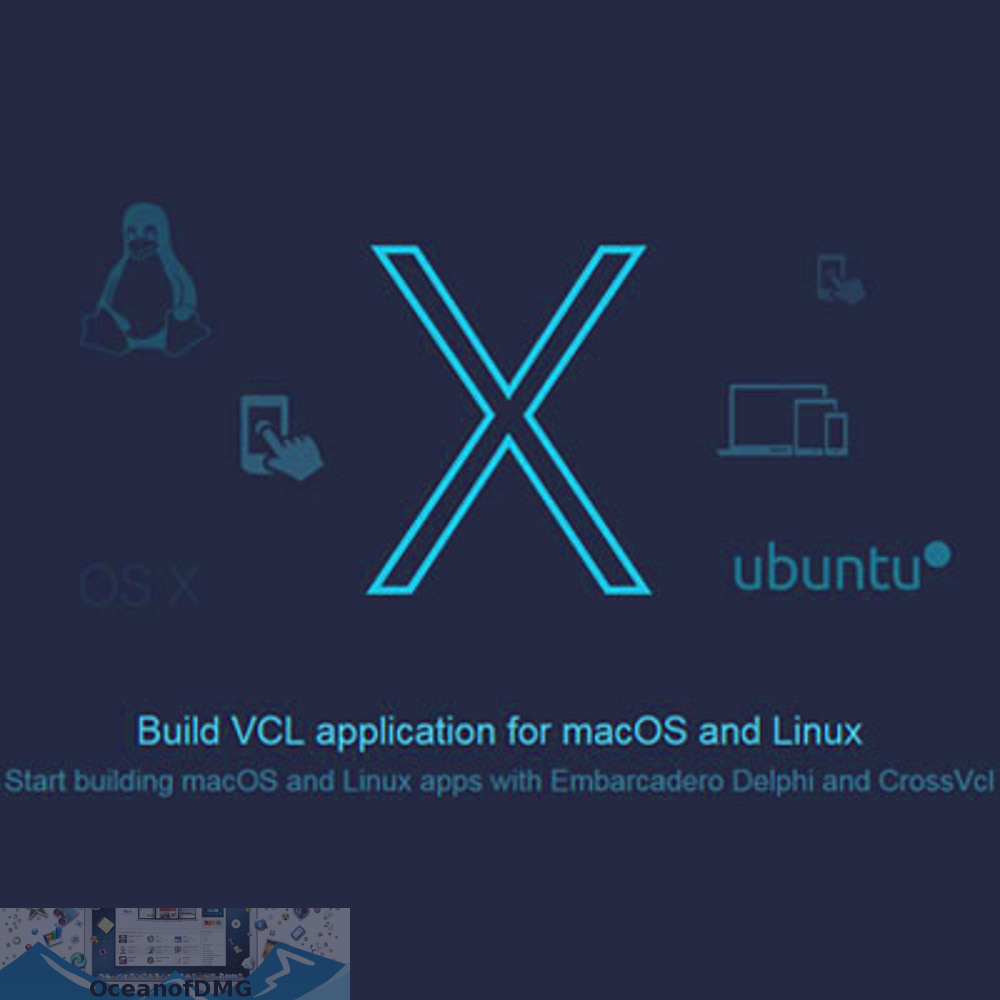
For this purpose, there are quite a few decent programs available free of cost. The first step in the installation process is flashing the Ubuntu image file to your SD card. Steps to Install Ubuntu on Raspberry Pi Step 1: Flash the Image to SD Card

MicroSD Card (8GB minimum, 16GB recommended). Step 2: Configure the Network (Optional). Steps to Install Ubuntu on Raspberry Pi.



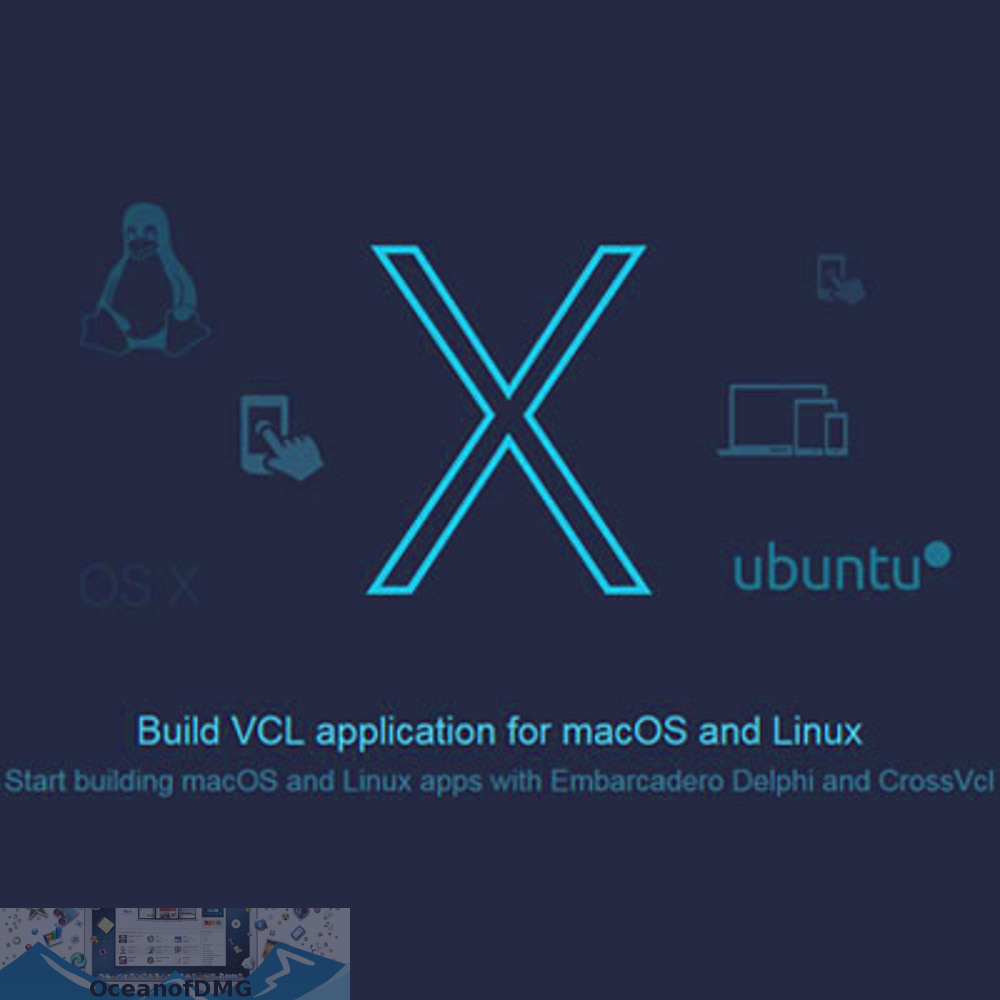



 0 kommentar(er)
0 kommentar(er)
